

- #Internet recovery mac not asking for wifi passwprd how to
- #Internet recovery mac not asking for wifi passwprd install
- #Internet recovery mac not asking for wifi passwprd windows 10
#Internet recovery mac not asking for wifi passwprd windows 10
3 Ways to Solve Failed Wi-Fi Hotspot Connection in Windows 10.
#Internet recovery mac not asking for wifi passwprd how to
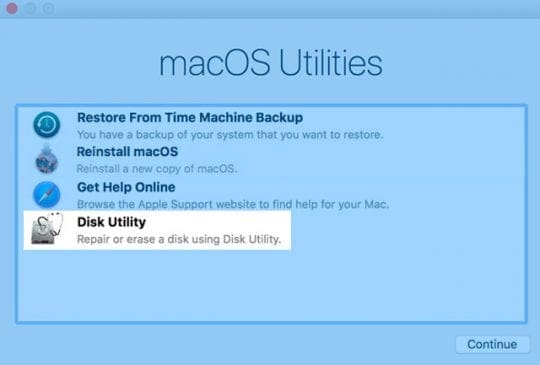
Step 4: Then, you need to go to the Security tab, tick the Show characters option and you will see the password immediately. Step 3: In the Wi-Fi status, you can click the Wireless Properties button. Then you can see your wifi network and click on it. After that, choose Network and Sharing Center. Option 2: Open Control Panel and choose Network and Internet. When you are in the Network Connections window, directly click your wireless network connection. Then, enter ncpa.cpl and click the OK button. Option 1: Press the Windows Key and R key to start the Run box. Step 1: There are two options for you to access Wireless Properties setting. If your current computer is connected to the wireless network, you are not the administrator of the, but you want to know what exactly the password is, you can follow this way to view the Wi-Fi password in Wireless Properties setting. Method 2: Find Wi-Fi Password of the Current Network Connection You can view it clearly here with all details. Step 2: Get the passwords for your previous wireless network.
#Internet recovery mac not asking for wifi passwprd install
Step 1: Download and install WiFi Password Genius. It is also possible for you to save the password into a text file. You just need to launch the software and get the Wi-Fi password listed on the interface. WiFi Password Genius is a powerful tool that can help you retrieve all wireless network security passwords stored in Windows 10/8/7. If your Windows computer has connected the wireless network and saved the password, you can see all saved Wifi passwords in one click with WiFi Password Genius. Method 1: One-Click to See All Saved Wi-Fi passwords


 0 kommentar(er)
0 kommentar(er)
